how to create a domain on windows 10
What is a Domain?
Windows domains provide network administrators with a way to manage a large number of PCs and control them from one place. One or more servers – known as domain controllers – have control over the domain and the computers on it.
When a computer is joined to a domain, it doesn't use its own local user accounts. User accounts and passwords are managed on the domain controller. When you log into a computer on that domain, the computer authenticates your user account name and password with the domain controller. This means you can log in with the same username and password on any computer joined to the domain.
Workgroups vs. Domains
Every Windows computer not joined to a domain is part of a workgroup. A workgroup is a group of computers on the same local network. Unlike on a domain, no computer on a workgroup has control over any other computer – they're all joined together as equals. A workgroup doesn't require a password, either.
Workgroups were previously used for home file and printer sharing on previous versions of Windows. You can now use a homegroup to easily share files and printers between PCs at home. Workgroups have now been pushed to the background, so you shouldn't need to worry about them – just leave the default workgroup name of WORKGROUP and set up homegroup file sharing.
Infrastructure Requirement:
- 1 Domain Controller Server (DC-CLOUD)
- Windows 10 (CLIENT-10)
Now lets go through a Step by Step How to Adding a Computer to a Domain in Windows 2016 and Windows 10.
1 –Open Network Connections by pressing Window Key + X and clicking Network Connections .

2 – select LAN0 and Right-Click then Click Properties.

3 – Select Internet Protocol Version 4 (TCP/IPv4) and clickProperties.
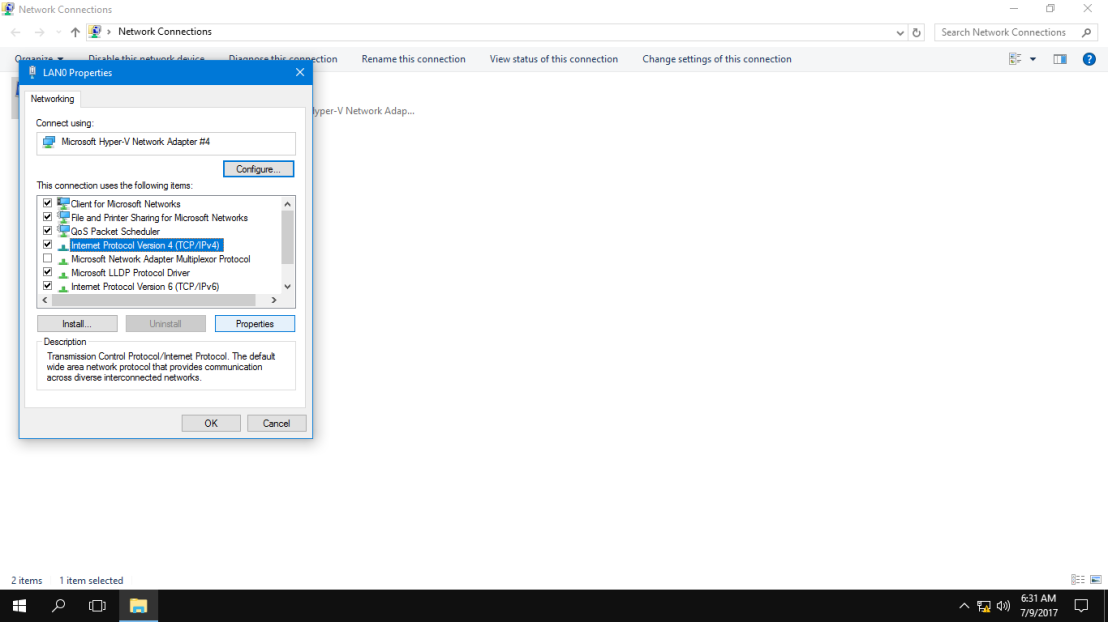
4 – Provide correct IP address and subnet mask to this machine. Provide correct DNS Server IP of domain controller in Preferred DNS server text field. When done clickOK.

5 – Open the command prompt and ping your domain. Make sure that there are 0% packet loss and the domain is resolved successfully.

6 – Right clickThis Pc and scroll to Properties and click it.

7 – ClickChange settings.

8 – ClickChange
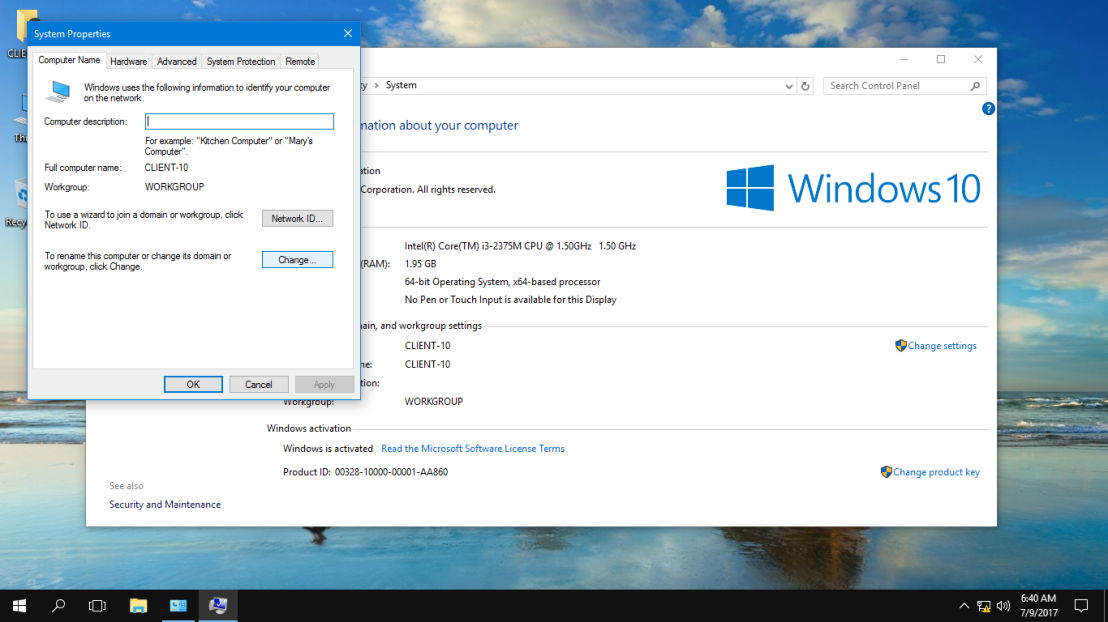
9 – Provide domain name in domain text field and clickOK.

10 – You will be prompted to provide a credential of an account having permission to join a client machine to this domain.

11 – A welcome window appears. ClickOK.

12 – Restart your machine so that changes can take effect. ClickOK.

13 – ClickClose.

14 –Restart Now.

15 – Once your machine is rebooted, Click onOther User.Type your domain user credentials and click on Enter key to log on. Note that, as seen in the below image, my domain name is stated under the username and password text boxes. If it happens that you have your local machine name is shown and not your domain name, then type the user name in this format : domain Windows\Sifad.

16 – If you want, after you log on to the machine, open the basic system properties page ( Right Click This Pc > Properties ), and check your computer full name, and the name of the domain your machine is joined to.
 Congratulations on joining windows 10 Pro to a domain. All domain policies will be applied on your machine and you will be centrally administered.
Congratulations on joining windows 10 Pro to a domain. All domain policies will be applied on your machine and you will be centrally administered.
that's all for now.., any Doubts type a commend.. 🙂
how to create a domain on windows 10
Source: https://newhelptech.wordpress.com/2017/07/10/step-by-step-how-to-adding-a-computer-to-a-domain-in-windows-10/
Posted by: masonexprind1993.blogspot.com

0 Response to "how to create a domain on windows 10"
Post a Comment